Synchronous online TBL is a modality where the educator and the learners are not physically co-located, however they are virtually connected in a live manner typically through web based video or non-video conference. Usually learners and educators will connect online at a specific time each week.
Online TBL Implementation Process
To begin with, a requirement of online TBL is using a web video conferencing software. A key criteria for the software is the ability to break participants into teams. We understand that BigBlueButton and Zoom have this capability.
We will walk through the key areas of TBL and how you can use InteDashboard to implement them in a synchronous online modality:
Pre-work
Typically, pre-work is delivered to learners through an existing learning management system in the form of lecture slides, assigned readings or videos. Students review this material at their own time before it’s time for them to show up to class and take their IRAT, just like they would for a face to face TBL course.
Individual Readiness Assurance Test (“IRAT”)
The online TBL session begins with the IRAT. Students join the video conferencing tool at the pre-decided start time of the class, after which the instructor announced the starting of the IRAT. If you’re using InteDashboard, you can start the IRAT for all learners at the same time by clicking the “Start IRAT” button. Educators can monitor results in real-time while the IRAT progresses
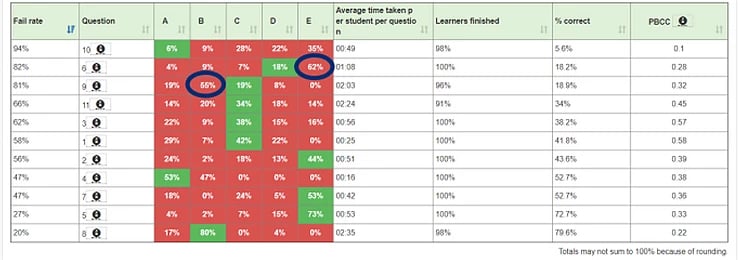
Team Readiness Assurance Test (“TRAT”)
Immediately after the IRAT, educators can begin the TRAT by clicking the “Start TRAT” button on InteDashboard, which allows for an assigned team member to be the “team reporter” i.e. the person who answers questions on behalf of the team. So that teams can discuss their answers, use your video conferencing tool to create breakout rooms for each team. Teams can work through the TRAT receiving immediate feedback after each submission.

Similarly, instructors also receive immediate feedback of students' performance as they submit every question.

Clarifications
After the TRAT, educators have several options on how to address any remaining issues to be clarified.
Request questions from learners
One approach is to ask learners to flag any questions they may have either by speaking or by typing questions into the web conference software chat function. If learners are willing to raise questions this way, it can be a viable option. However, some learners are often hesitant to raise questions publicly in which case you can consider the following two options.
Review IRAT and TRAT data:
Educators can also review the “Item Analysis” sections of the InteDashboard IRAT and TRAT results screens. The Item Analysis allows educators to quickly highlight which questions individuals and teams struggle with the most by showing the fail rate and the amount of time each student or team took to answer the questions. The educator can then deliver a mini-lecture to address these concepts

If you take a look at the image above, you can see that questions 2 and 5 have a 100% failure rate, implying that all teams had trouble answering this question correctly. Such questions with high failure rates can be addressed during your clarification session.
Clarifications function:
Finally, educators can use InteDashboard to ask teams for clarification on specific questions. Immediately following the TRAT, teams are asked to review the TRAT report and then identify questions that require clarification by checking them off and adding a comment to describe what they need clarified. The educator can then review these requests and either address them with a mini-lecture or assign teams to explain them to the entire class

Application Cases
During the application phase, teams will again go into their breakout video conference rooms to discuss and solve the application exercises. Teams can then answer in InteDashboard for multiple-choice applications. Educators may want to request the teams to also include a comment justifying their answer. This will allow educators to potentially have an easier time facilitating a discussion.
For free-response applications, teams can upload response as either free text or files. For MCQ applications, teams can be requested to provide a comment justifying their response. For free text, there is the option to require teams to limit their response to a specific number of words and also for educators to highlight specific keywords in a response which may help with facilitation.
For simultaneous reporting, educators can click on the “release” button and all learners will be able to see all the team responses. Alternatively, the educator can share their results screen with the learner to highlight and discuss.
E-gallery walk
We have recently added an “e-gallery walk” feature. This feature is designed to facilitate discussion of free response application exercises.
After a free-response application, an educator can initiate an e-gallery walk. During the e-gallery walk, teams would review all of the other teams responses and decide and “vote” for the best response other than their own.
Like a face-to-face or blended gallery work, students learn by observing the work of others as well as by critically evaluating the performance of other teams.

For more information on how to use InteDashboard to conduct an E-gallery walk, refer to this article.
Be a lifelong learner!
To learn more about TBL, educational workshops and InteDashboard, scroll up and subscribe to our blog.
If you are interested in learning more about how our InteDashboard™ TBL software has been used to implement Online TBL, click on the button below to go to our software's site!





